How to Access Window 7 and 10 PC from Apple Mac OS X
If you are a Mac and Window user.Mostly you use your Mac for your work. But what do you do if you have some little work on Window PC. Generally you open your Window PC and do your work.

But with this trick you can do your all work from your Mac. In this post, we show you how can you control your Window PC from your Mac. Here we use Microsoft RDP client app for controlling your Window PC from MAC.
Why we use Microsoft RDP Client ?
Because It’s free, simple, easy to use and secure. You can control your Window PC without the internet if your Mac and Window PC in the same wi-fi network.
Things you need to Know before Controlling your Windows from a Mac
- Make sure Remote Desktop Connection in on Window Computer.(If not then see below steps for how to enable Remote Desktop Connection in Window 7 and 10)
- IP address of the remote computer.
- Username and Password of Remote Computer.
- Make sure your computer ping the remote computer.
First enable remote desktop connection in Window Computer. In below steps, we show you how to enable remote desktop connections in Window 10 and Window 7.
Enable Remote Desktop Connection in Window 10
1. Open Window Explorer from pressing Win+E Keyboard button.
2. Click on System Properties and move to next steps.
Open System Properties in Window 10
3. Click on Remote Settings and you see a dialog box in your screen.
Remote Setting in System Properties
4. Now select Allow Remote Assistance Connections to this Computer and Allow Remote Connections to this Computer, Click on ok.
Enable Remote Desktop Computer in Window 10
Now you successfully enabled remote computer connections in your window 10 PC.
Enable Remote Desktop Connection in Window 7
1. Open File Explorer from pressing Win+E keyboard button.
2. Click on Computer Properties and move to next steps.
System Properties in Window 7
3. Open Remote Settings and you see Remote settings dialog box in your screen.
Open Remote Settings in Window 7
4. Now select Allow Remote Assistance Connections to this Computer and Allow Connections only from computers running Remote Desktop with Network Level Authentication(more secure) and click on Ok.
Enable Remote Connection in Window 7
This is the simple method for enabling RDP connections in Window 7.
How to Access your Window 10 and 7 PC from Max OS X
1. Download Microsoft RDP Client app from App Store.
You can also download Microsoft Remote Client(Beta) from its Official Website.
2. Launch this app in your Mac, Click on New.
3. In this dialog box, type the IP address of the remote computer. Then enter Username and Password of the remote computer.
Microsoft RDP Client for Mac OS
4. Close this dialog box, select your profile and click on Start button.
This is one of the best and simple method for controlling your Window PC from a Mac laptop.
Control Window 10 from Mac OSX with Microsoft RDP Client
Control Window 7 from Mac OSX with Microsoft RDP Client


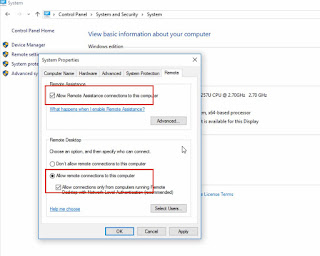









No comments:
Post a Comment